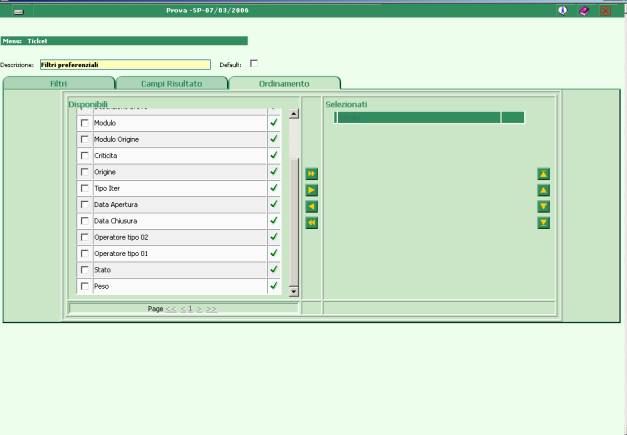![]()
|
|
Manuale Operativo Cliente SIPWEB
Sommario
2 Accesso al
sistema e stili di navigazione
2.1 Registrazione utente e Password
2.3 Stili
di Navigazione e Funzionalità del JBF
2.4 Modalità
generali delle pagine di ricerca
3 Funzione di
Download Prodotti
3.1 Ricerca dei pack di rilascio
3.2 Download
della versione tramite codice
5.3 Modalità
segnalazione anomalie
5.3.1 Segnalazione
anomalie di IRIDE
1 Introduzione
2 Accesso al
sistema e stili di navigazione
2.1 Registrazione utente e
Password 4
2.2 Login 6
2.3 Stili di Navigazione e
Funzionalità del
JBF 11
2.3.1 Gestione Messaggi
2.3.2 Preferenze Utente
2.3.3 Logout
2.3.4 Pulsante uscita
rapida
2.3.5 Menù
2.3.6 Tasti Funzione
2.4 Modalità generali delle
pagine di ricerca 15
3 Funzione di
Download Prodotti
3.1 Ricerca dei pack di rilascio 17
3.2 Download della versione
tramite codice 22
3.2.1 Ricerca di ADD
4 Ticket
4.1 Ricerca Ticket 27
4.2 Registrazione Ticket 29
4.3 Allegati 40
4.4 Solleciti 44
5 Appendice
5.1 Link Impostazioni 46
5.2 Pulsante Preferenze 48
5.2.1 FILTRI
5.2.2 CAMPI RISULTATO
5.2.3 ORDINAMENTO
Il presente documento si prefigge l’obiettivo di fornire le istruzioni per l’utilizzo di quelle attività di SIPWEB (Sistema Informativo Prodotti Web) accessibili direttamente dai clienti autorizzati tramite accesso Internet protetto:
Download prodotti
Registrazione, Ricerca e Sollecito Ticket
In caso di primo
ingresso in procedura, è obbligatorio registrarsi mediante l’apposito link
“Richiesta Accesso Sip”, presente nella maschera raggiungibile attraverso
l’indirizzo http://sipweb.eng.it
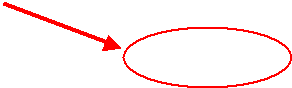
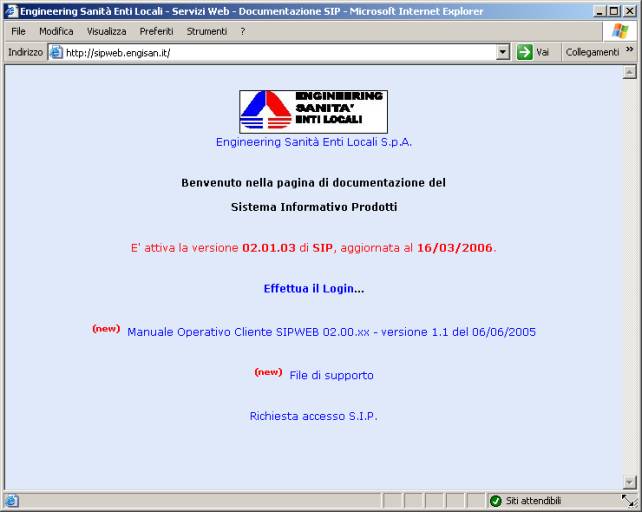
Una volta compilata la form, visibile nella figura seguente:
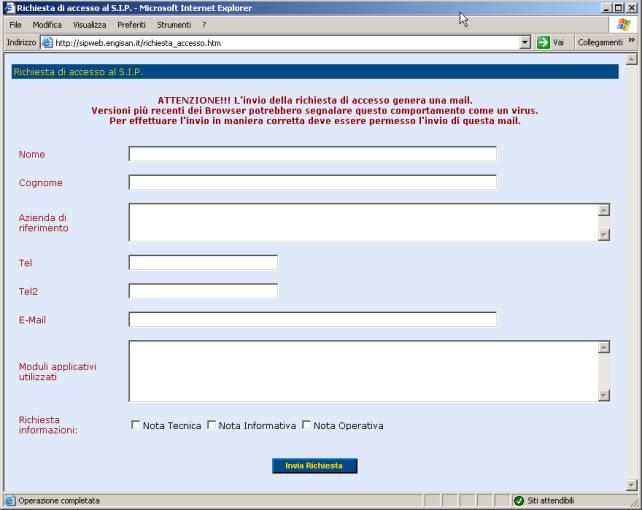
il browser invia automaticamente una e-mail al Call-Center che attiverà l’accesso per l’utente che ne ha fatto richiesta, e lo notificherà alla persona interessata via e-mail.
Oltre ad i dati anagrafici ed all’elenco dei moduli per i quali si richiede l’accesso al sistema, che ovviamente devono essere compresi tra quelli in uso o comunque acquistati, con i 3 check-box presenti nell’ultima riga “Richiesta informazioni” si specifica anche a quale tipologia di documenti l’utente è interessato.
Le tipologie di documenti previsti sono:
Note tecniche per le istruzioni relative agli strumenti tecnologici di cui si avvalgono le procedure;
Note Operative
per le istruzioni relative alle
procedure di utilizzo del Prodotto;
Note informative per le informazioni a carattere generale relative al Prodotto.
Effettuata la
registrazione con l’attivazione del proprio Utente e Password, mediante
l’indirizzo sopra indicato si ritorna alla maschera iniziale in cui
sono presenti vari link:
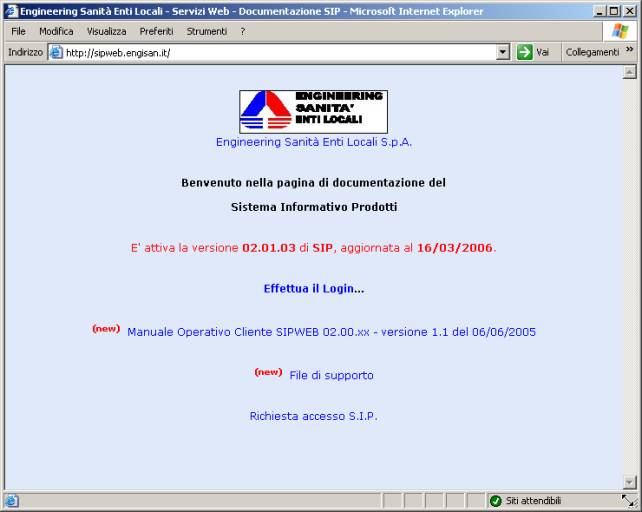
“Manuale Operativo Cliente” tramite il quale si accede al presente documento;
“File di supporto” dove è possibile scaricare i file Java di supporto necessari per lanciare le stampe e le anteprime delle ricerche;
“Effettua il Login…” con il quale si accede ad una pagina pop-up il cui scopo è quello di disabilitare i tasti di navigazione predisponendo il browser all’utilizzo del programma
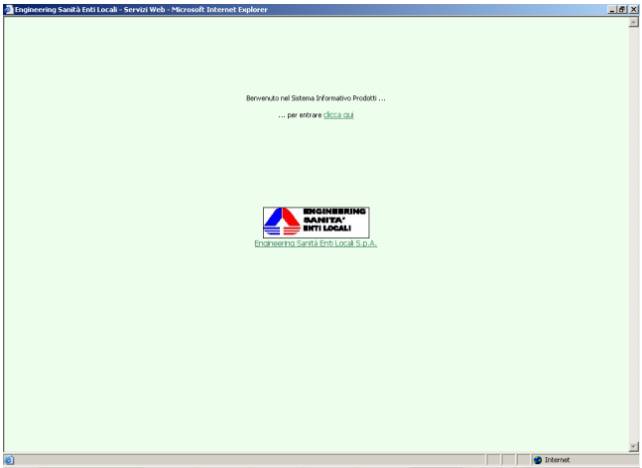
digitando “clicca qui…” si arriva alla pagina di login
NOTA: nel caso si visualizzasse solo la pagina seguente, con avvertimento di pop-up bloccati, è necessario togliere il blocco dei pop-up dal browser e ricominciare dall’inizio.
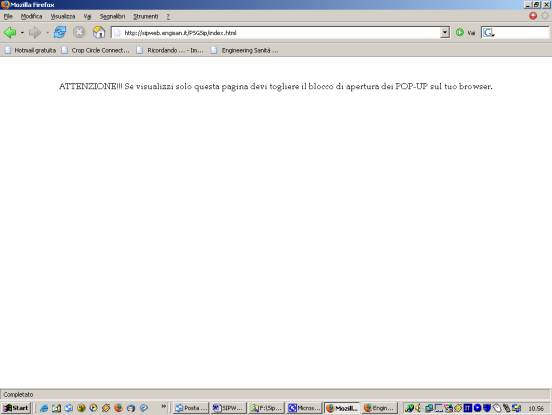
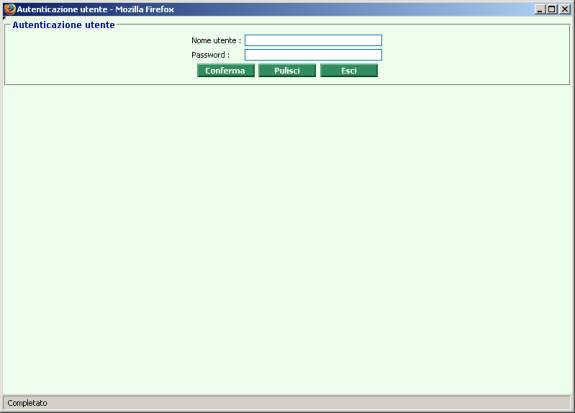
Al primo accesso in procedura, il sistema obbliga, nel rispetto della normativa sulla Privacy:
a modificare la
password precedentemente abilitata;
ad inserire una nuova password di almeno 8 caratteri, diversa dal nome utente.
In virtù di quanto sopra specificato, appena inseriti lo user e la password forniti, la pagina diventa come nella figura seguente; in essa si deve inserire una password obbligatoriamente diversa dal nome utente e da quella precedente nei 2 campi “password” e “conferma password”:
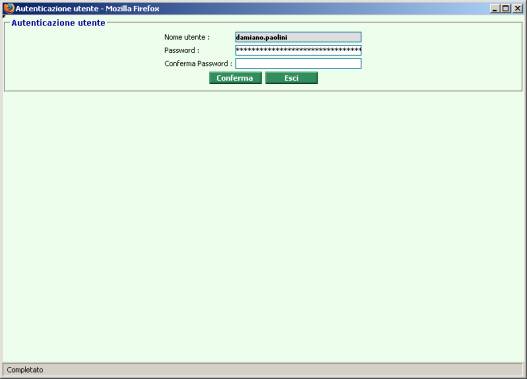
N.B: la validazione del login può essere effettuata oltre che con il pulsante ‘Conferma’, anche con il tasto funzione F4.
NOTA: Nel rispetto della
normativa sulla Privacy, la scadenza della password è impostata a 90 giorni.
Dopo 3 tentativi di accesso non
andati a buon fine, l’utente verrà disabilitato, in questo caso sarà necessario
inviare una mail all’indirizzo cc@eng.it con la richiesta
di riattivazione.
Dopo il login, l’utente accede alla pagina del menù iniziale visibile nella prima figura del prossimo paragrafo.
La pagina di menù iniziale appare nel seguente modo:

Sulla sinistra abbiamo un riquadro verde contenente le icone degli applicativi a cui si accede tramite SSO, che nel nostro caso contiene l’unica icona del “Sistema Informativo Prodotti”. Sulla destra abbiamo la visualizzazione grafica della struttura dei menù dell’applicativo, costituiti da 2 unici menù: “Rilasci” e “Attività Comuni”.
Sulla barra in alto, vedi figura seguente, abbiamo da sinistra a destra le seguenti funzionalità:
o Gestione Messaggi
o Preferenze
o Logout
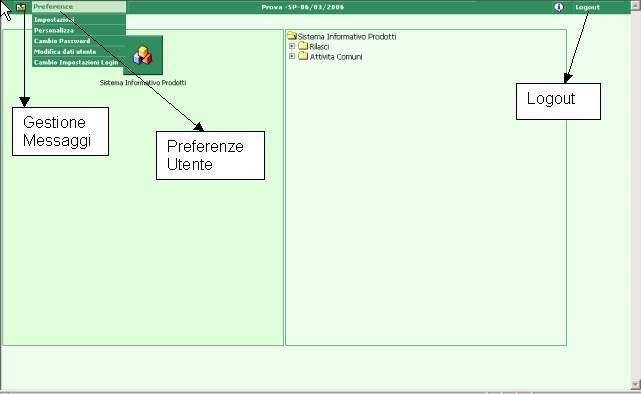
Tale link ci conduce ad un sistema di messaggistica via web, la cui trattazione esula gli scopi del presente manuale, pur essendo integrato e funzionante nella procedura, e verrà trattato nelle prossime releases.
Le “Preferenze” dell’utente comprendono le seguenti funzionalità:
Impostazioni;
Personalizza;
Cambio Password;
Modifica dati utente;
Cambio Impostazioni login.
Questo link ci
conduce ad una maschera di personalizzazione della visualizzazione a livello di
singolo utente, la cui trattazione è contenuta in appendice, in quanto è
opportuno posticiparne la descrizione
successivamente a quella delle maschere.
Selezionando tale link si accede alla maschera già vista al primo login dove è possibile cambiare la password quando lo si ritiene necessario. La necessità della modifica sarà obbligatoria ad intervalli di tempo regolari: attualmente è impostata a intervalli di 3 mesi, in accordo alla legge sulla tutela della privacy.
In questa maschera è possibile modificare il nome dell’utente e il suo indirizzo e-mail.
Con questo link è possibile modificare i dati: data/ufficio/ruolo. Questo è possibile solo per gli utenti che hanno più uffici-ruoli abilitati.
Il click su tale link ci riporta alla pagina iniziale di login.
Cliccando sul pulsante rosso, composto di un riquadro con una ‘x’ all’interno, posto nell’angolo in alto a dx di tutte le maschere, si ottiene l’uscita rapida dall’attività, anche se ci troviamo in un tab annidato o sottomaschera. ( Ad es. se ci troviamo nel tab di assegnazione intervento di un ticket cliccando su tale pulsante si esce dall’attività dei ticket senza la necessità di ripassare per il tab iniziale e senza confermare le modifiche inserite).
Cliccando sulle cartelle a dx corrispondenti ai menù possiamo vedere le maschere a cui siamo abilitati. Di seguito vediamo tutte le maschere a cui si è abilitati con il profilo cliente.
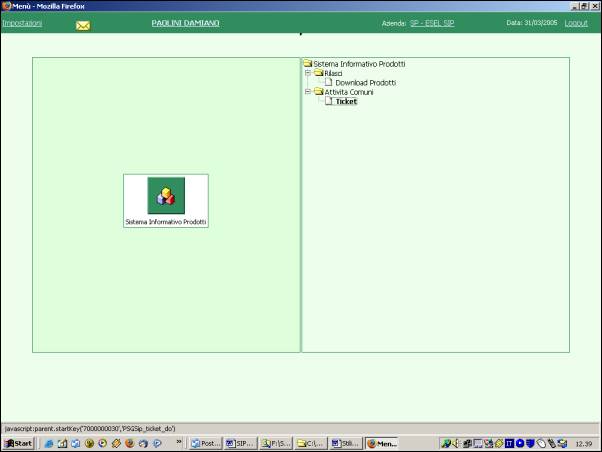
La selezione di una delle due funzioni disponibili Download Prodotti o Ticket, apre una nuova finestra del browser con la funzione scelta e lascia aperta la finestra dei menù. Con questa modalità è possibile per l’utente aprire più maschere contemporaneamente.
Con questa versione di SIPWEB è stata implementata la funzionalità del framework JBF che permette l'utilizzo dei tasti funzione per le pagine standard di gestione (ricerca, edit, etc.). In particolare si riportano le associazioni tra tasti funzione e relativa azione.
o ESC Esci
o F1 Help in linea
o F2 Lista valori
o F3 Nuovo (Inserimento)
o F4 Conferma/Ricerca
o F5 Elimina
o F6 Stampa
o F7 Anteprima
o F8
Annulla (ripristina i dati prima
delle modifiche)
Per effettuare le ricerche, siano esse relative alla ricerca di Ticket o di Pack di rilascio, abbiamo a disposizione una maschera che ha sempre lo stesso nome dell’attività che stiamo effettuando, per cui nel nostro caso si chiamerà Ticket o Download Prodotti,
Ad esempio per il download dei prodotti abbiamo la seguente maschera:
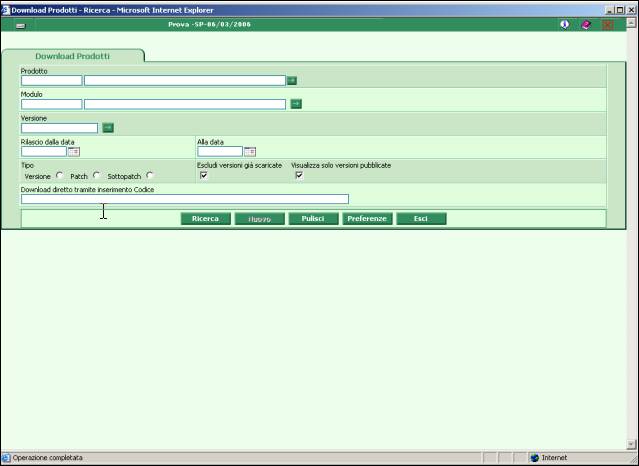
In alto si ha sempre la Barra di Testata che mostra i dati dell’utente connesso ed i link al menù ed al logout.
Nella pagina di ricerca abbiamo un elenco di campi filtro validi per la ricerca e sotto una Bottoniera costituita dai seguenti bottoni:
Ricerca: applica i
filtri di selezione impostati e visualizza la pagina Risultato con la
lista degli elementi che rispondono ai criteri selezionati. I filtri applicati
restano impostati nel tab di ricerca.
Pulisci: pulisce tutti i criteri di filtro e la lista degli elementi nella parte bassa;
Preferenze: vedi appendice
Esci: chiude la finestra (la finestra dei menù rimane aperta)
Di seguito la pagina risultato per la ricerca dei pack dopo il click sul bottone ricerca:
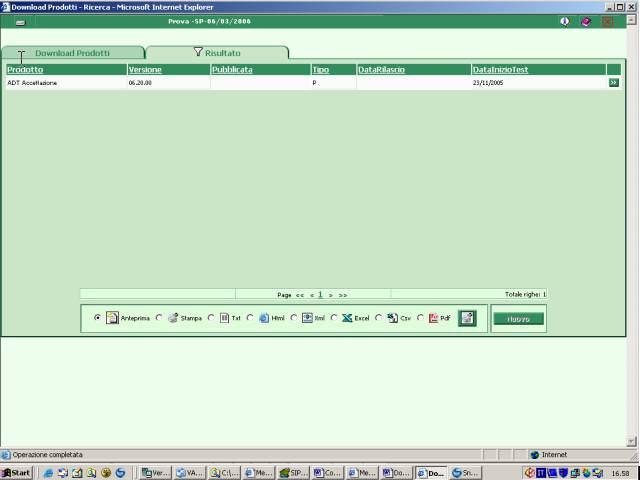
Le colonne visibili nel tab ‘Risultato’ dipendono in generale dalle autorizzazioni dell’utente (vedere anche l’appendice per le visualizzazioni personalizzate).
Il click sul bottone
![]() apre la maschera di gestione in modalità di
modifica o Visualizzazione in base alle abilitazioni assegnate all’utente.
apre la maschera di gestione in modalità di
modifica o Visualizzazione in base alle abilitazioni assegnate all’utente.
Al di sotto della
lista dei risultati abbiamo la Barra di Stampa. Selezionando l’opportuno
radio-button e cliccando sul pulsante ![]() è possibile:
è possibile:
Visualizzare l’anteprima di stampa del risultato
Stampare il risultato
Esportare il risultato in formato txt (formato non proprietario e non formattato)
Esportare il risultato in formato html (formato non proprietario per i browser-web)
Esportare il risultato in formato xml (altro formato non proprietario, per i browser)
Esportare il risultato in formato xls (formato proprietario MS per fogli di lavoro)
Esportare il risultato in formato csv (formato non proprietario per fogli di lavoro)
Esportare il risultato in formato pdf (formato proprietario non modificabile)
NOTA: Per
poter visualizzare le Anteprime ed effettuare le Stampe, occorre installare sul
client il plug-in Java JRE 1.4.2, scaricabile dal link “File di supporto”
presente nella home-page:
Cliccando sul link Download Prodotti presente nella pagina del Menù si apre la maschera di ricerca dei pack che possiamo scaricare. In questa maschera sono presenti i seguenti campi:
Prodotto: è l’elenco dei prodotti legati al login dell’utente, (p.e. AMC, SGP…)
Moduli: l’elenco dei moduli applicativi legati all’utente (p.e. APPB, FRONT…);
Versione: la versione del prodotto/modulo indicata;
Data rilascio: filtri sulla data di rilascio della versione;
Tipo: la tipologia del rilascio (versione, patch, sottopatch);
Escludi versioni già scaricate: se impostato non vengono visualizzate versioni già scaricate;
Visualizza solo versioni pubblicate: se impostato vengono ricercate solo aggiornamenti ufficialmente rilasciati;
Download diretto tramite codice: Il codice per il download del prodotto (vedi apposito paragrafo)
Supponiamo che siamo
interessati alla ricerca dei pack dell’applicativo di accettazione ospedaliera
ADT, rilasciati nell’anno corrente, possiamo inserire Prodotto = ADT oppure
facendo click sul pulsante ![]() si apre la Lista Valori dei prodotti dalla quale possiamo
selezionarli. Nel caso si selezionasse un prodotto non legato all’utente, la
successiva ricerca non produrrà alcun risultato.
si apre la Lista Valori dei prodotti dalla quale possiamo
selezionarli. Nel caso si selezionasse un prodotto non legato all’utente, la
successiva ricerca non produrrà alcun risultato.
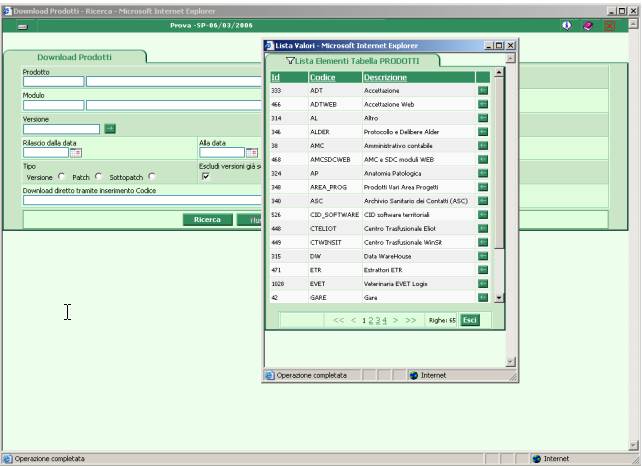
Una volta
selezionato il prodotto ADT mediante il pulsante ![]() la Lista Valori si chiuderà
automaticamente. Per impostare il
filtro relativo alla data clicchiamo sul pulsante
la Lista Valori si chiuderà
automaticamente. Per impostare il
filtro relativo alla data clicchiamo sul pulsante ![]() presente a sinistra del campo “dalla data” e
selezioniamo la data 01/01/2005.
presente a sinistra del campo “dalla data” e
selezioniamo la data 01/01/2005.
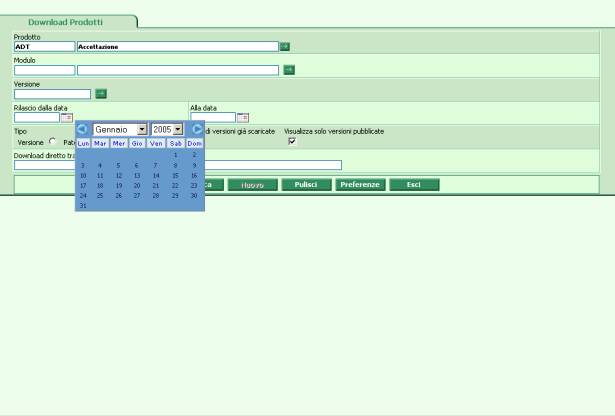
Una volta premuto l’apposito pulsante “Ricerca” verrà visualizzata la pagina “Risultato”
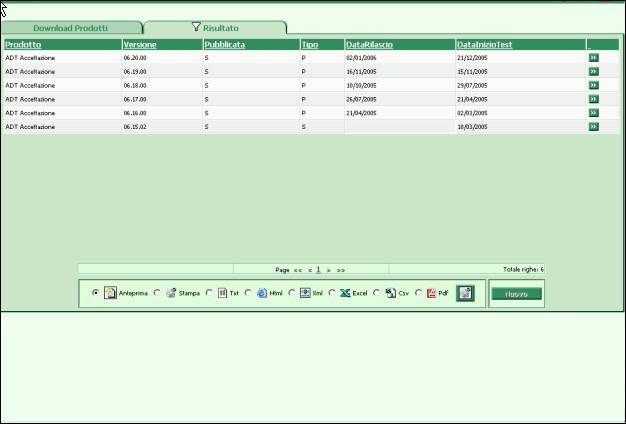
Cliccando sul
pulsante ![]() posto alla destra della riga del rilascio che
ci interessa, avremo a disposizione la maschera di download; ad esempio,
selezionando la prima versione rilasciata, otterremo la maschera seguente:
posto alla destra della riga del rilascio che
ci interessa, avremo a disposizione la maschera di download; ad esempio,
selezionando la prima versione rilasciata, otterremo la maschera seguente:
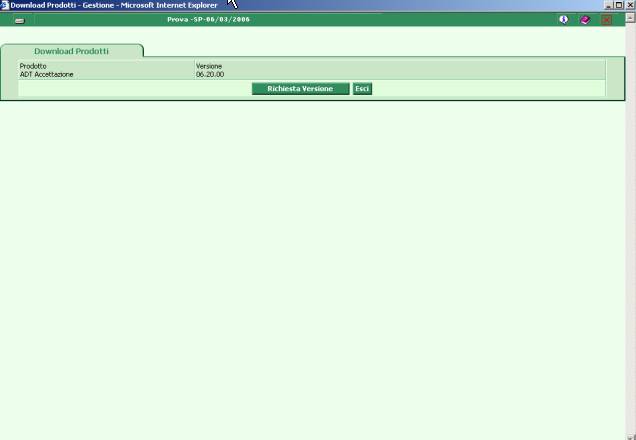
Da qui, premendo il pulsante “Richiesta Versione”, verrà inviata una mail all’indirizzo del contatto che ha effettuato il login con il seguente oggetto:
DOWNLOAD
Prodotto: ADT, Versione 06.20.00
e con il seguente testo:
Gentile Prova Prova
questo è il codice per il download del prodotto da lei richiesto:
prodotto = ADT
versione = 06.20.00
codice per il download :
B7119B6A3AE030C7D45734C88E67BEE2E7B80B044C6789D0
Il codice deve essere inserito nell'apposita attività di download ed ha
validità 48 ore.
Saluti,
Engineering
Call Center
Tel/Fax 800.101.106
E-mail: cc@eng.it
Web: http://www.callcenter.engisan.it
Una volta che ci è
arrivata la e-mail vista al paragrafo precedente con il codice di download, è
sufficiente cliccare nel tab Download Prodotti ed inserirlo nell’apposito
campo.
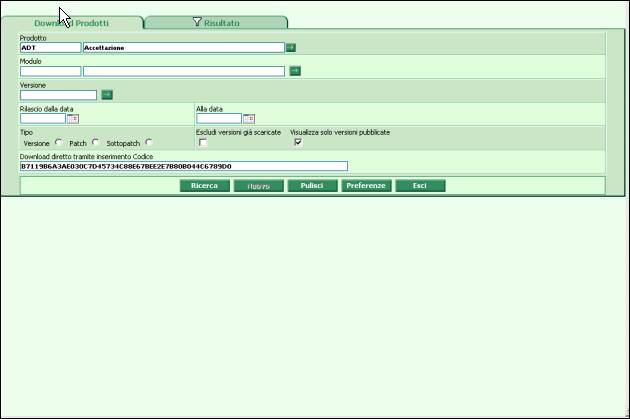
Una
volta inserito il codice, attivando la ricerca, si otterrà la seguente pagina
contenente l’unico rilascio richiesto e non tutti quelli selezionati dai filtri
di ricerca. Va notato che il codice fornito è valido solo per lo stesso utente
che ne ha effettuato la richiesta.
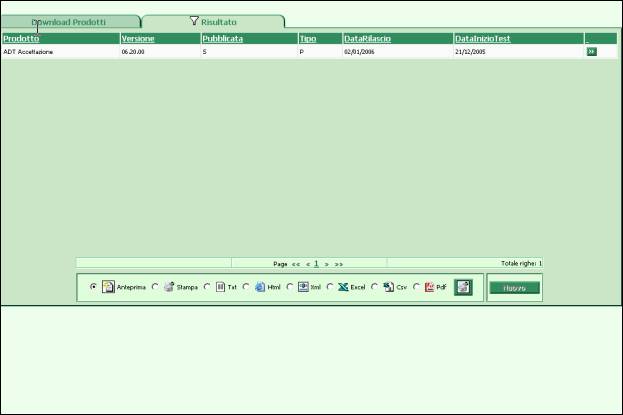
Da qui entrando nella gestione verrà abilitato un nuovo pulsante “Download Diretto”:
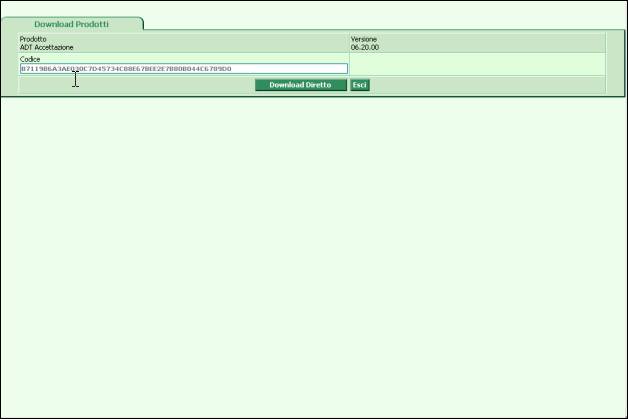
che ci permetterà di effettuare il download di tutti i file legati al rilascio.
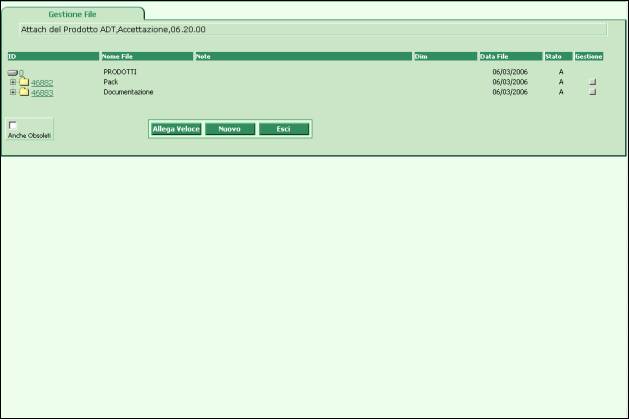
In caso di download
di un codice scaduto o richiesto da un altro utente, comparirà un apposito
messaggio di errore che segnalerà l’impossibilità ad effettuare il download.
Per ricercare un ADD
di una versione cioè un piccolo pack contenente correzioni urgenti la cui
installazione è facoltativa e consigliata solo per le installazioni che, in
virtù della particolare configurazione, segnalano il problema, dobbiamo per la
ricerca inserire i filtri corrispondenti alla versione, patch o sottopatch cui
l’add si riferisce (p.e. l’ADD 1 della versione 06.23.01 del personale è
contenuto insieme ad i file di rilascio della versione 06.23.01). Dobbiamo
inoltre fare attenzione, in fase di ricerca, a deselezionare il check box
“escludi già scaricati”, altrimenti non verrà visualizzata nessuna riga nella
pagina dei risultati, nel caso avessimo già scaricato la
release.
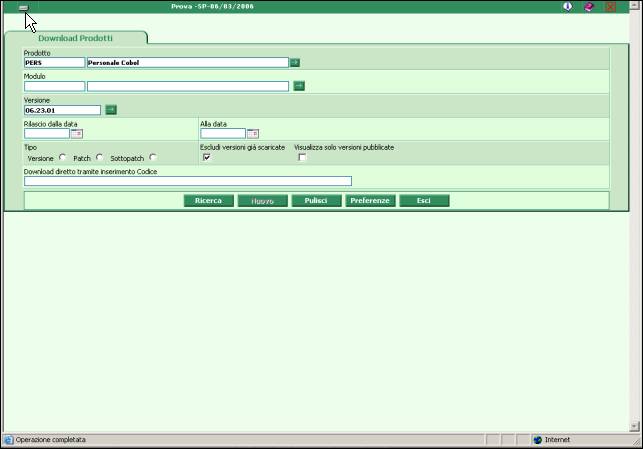
Cliccando sul link Ticket presente nel Menù si accede alla maschera di ricerca dei ticket.
![]()
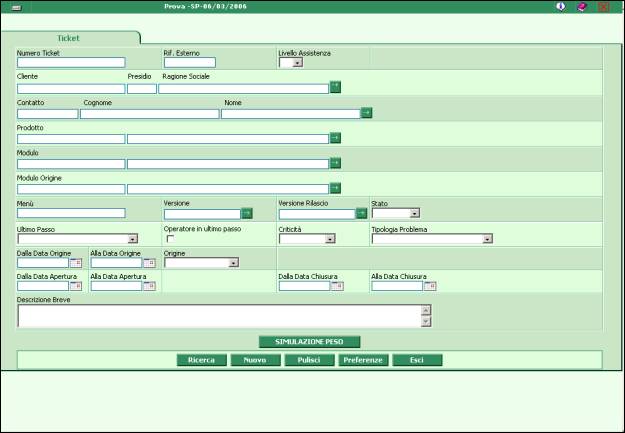
Tale maschera, comune a tutti gli utilizzatori del sistema, presenta numerosi filtri di ricerca che possiamo utilizzare a nostro piacimento con le seguenti limitazioni:
la Lista Valori collegata al campo cliente valorizza direttamente il nostro codice cliente,
la Lista Valori collegata ad i prodotti visualizza tutti i prodotti, però selezionando un prodotto non presente in azienda la pagina “Risultato” presenterà una lista vuota,
la Lista Valori collegata ad i moduli applicativi è già filtrata sugli applicativi presenti in azienda.
Imponendo ad esempio i seguenti filtri di ricerca:
o cliente = JESI5
o prodotto = SGP
o dalla data Apertura= 01/01/2005
otterremo la seguente maschera
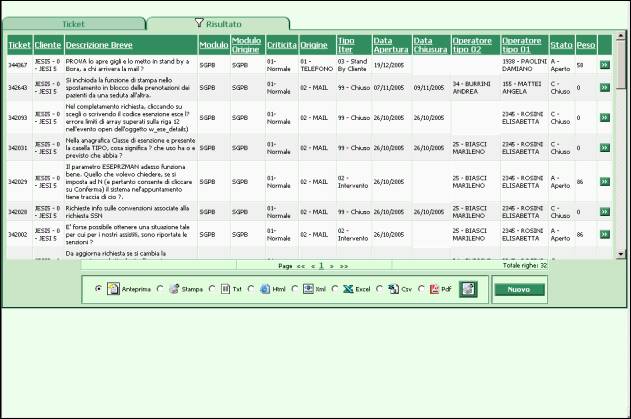
da qui, con il
consueto pulsante ![]() ,
accediamo alla visualizzazione del singolo ticket;
selezionando, ad esempio, il numero 328215 vedremo la maschera di gestione
seguente
,
accediamo alla visualizzazione del singolo ticket;
selezionando, ad esempio, il numero 328215 vedremo la maschera di gestione
seguente
![]()
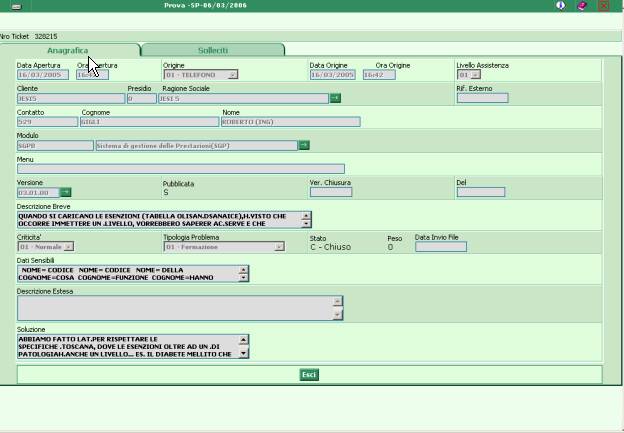
nell’uso corrente è
sempre preferibile procedere alla ricerca prima di effettuare un nuovo
inserimento, per evitare di effettuare segnalazioni ripetute che
avrebbero come unico effetto il ritardare la soluzione del problema.
Se impostati correttamente i filtri di ricerca, arriviamo a questa pagina “Risultato”
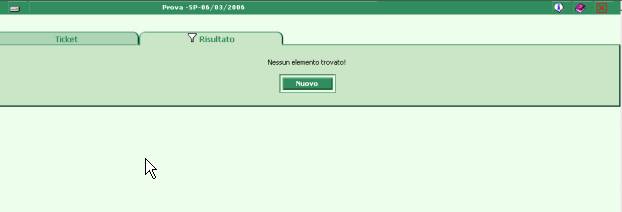
se non troviamo il
ticket relativo alla segnalazione che vogliamo effettuare, invece, possiamo
cliccare sul pulsante ‘Nuovo’, per procedere ad una nuova
registrazione. Al click si apre la
seguente maschera:
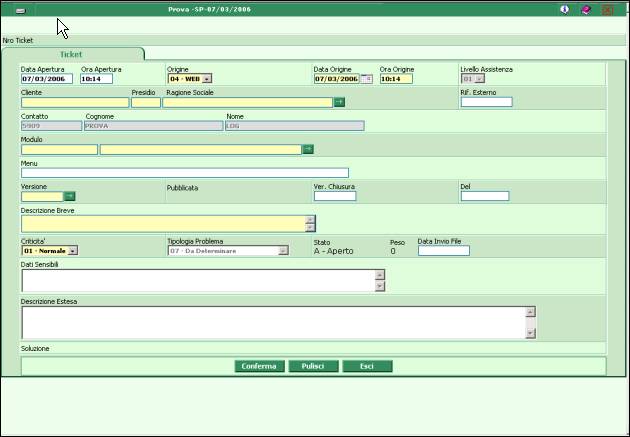
la prima riga in
alto è valorizzata dal sistema e riporta la data e l’ora di inizio
registrazione e l’origine del ticket
che nel nostro caso è sempre 04-WEB. Il click sul pulsante ![]() a lato del campo cliente, valorizzerà in
automatico il codice della nostra azienda, nell’ipotesi che siamo abilitati ad
effettuare segnalazioni per un unico presidio ospedaliero, altrimenti ci aprirà
la LV dei presidi dal quale selezioneremo quello corretto. Il campo Rif.
Esterno è invece editabile e va utilizzato per riportare un eventuale codice
progressivo usato nella nostra azienda per identificare le segnalazioni. Tale
codice è spesso usato dove è presente un service esterno ad ESEL. Come già
visto per la maschera di ricerca, il pulsante a lato del campo modulo ci apre
la lista dei moduli collegati al nostro profilo utente per i quali possiamo
ricercare o registrare ticket, p.e. :
a lato del campo cliente, valorizzerà in
automatico il codice della nostra azienda, nell’ipotesi che siamo abilitati ad
effettuare segnalazioni per un unico presidio ospedaliero, altrimenti ci aprirà
la LV dei presidi dal quale selezioneremo quello corretto. Il campo Rif.
Esterno è invece editabile e va utilizzato per riportare un eventuale codice
progressivo usato nella nostra azienda per identificare le segnalazioni. Tale
codice è spesso usato dove è presente un service esterno ad ESEL. Come già
visto per la maschera di ricerca, il pulsante a lato del campo modulo ci apre
la lista dei moduli collegati al nostro profilo utente per i quali possiamo
ricercare o registrare ticket, p.e. :
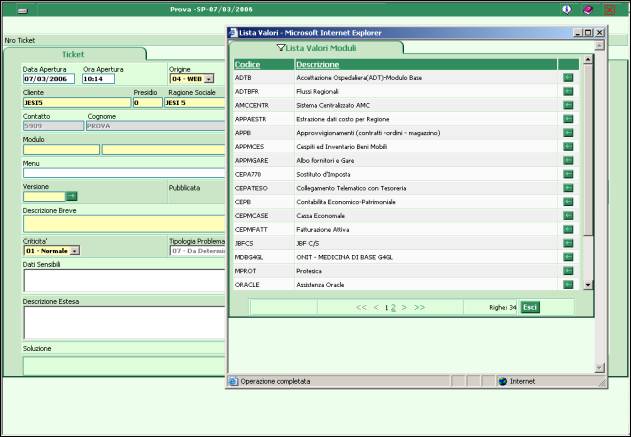
selezionando dalla
Lista Valori il modulo applicativo che ci interessa (SGP) passiamo a
valorizzare i campi successivi. Essi sono il Menù, che è un campo
editabile di 250 caratteri dove andremo ad indicare il percorso dei menù per
arrivare alla maschera dell’applicativo sulla quale richiediamo supporto o segnaliamo
anomalie, e poi il campo versione che è collegato ad una Lista Valori
che riporta l’elenco di tutte le versioni pubblicate tra le quali selezioneremo
la nostra, come in figura seguente:
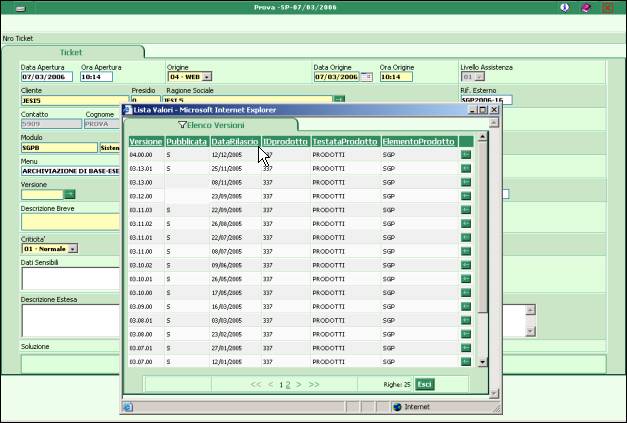
valorizzati tali campi, possiamo passare alla descrizione vera propria del problema per il quale abbiamo a disposizione tre campi di tipo testo: il primo è Descrizione Breve limitato a 250 caratteri il cui uso è obbligatorio come tutti gli altri campi con sfondo giallo, se non dovesse essere sufficiente possiamo continuare o spiegare più dettagliatamente il problema sul campo Descrizione Estesa che può contenere fino a 4000 caratteri.
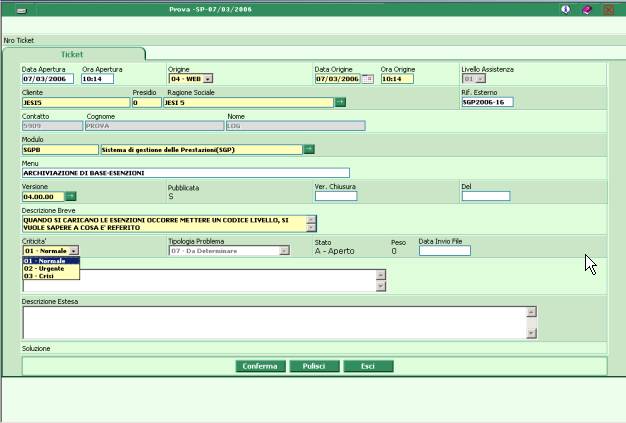
Poiché il campo Descrizione Breve viene riportato sia nella pagina Risultato delle ricerche che nelle e-mail che il sistema invia automaticamente all’utente una volta che il problema è chiuso, è raccomandabile, che quando tale campo non sia sufficiente a descrivere il problema, riporti una descrizione sintetica dello stesso.
Il terzo campo a ns disposizione, il cui uso è facoltativo, è Dati Sensibili, che è stato introdotto in ottemperanza alla legge sulla privacy per l’inserimento di informazioni sensibili. Molto spesso nelle segnalazioni di malfunzionamenti ricevute dal Call-Center, è necessario registrare e comunicare all’interno del gruppo di assistenza alcune informazioni riservate del tipo:
“Va
corretta la scheda di dimissione n° xxxx del Sig. PINCO*PALLINO dimesso il …
dal reparto di malattie infettive…del presidio ospedaliero di …..” .
La nostra azienda ha già ottemperato al suo interno a tutte le normativa sulla privacy, però la nuova possibilità di rendere visibili all’esterno i ticket tramite Internet, rende necessario proteggere la privacy di quei pazienti i cui dati sensibili vengono rivelati in seguito ad un’anomalia software o una manovra maldestra di un utente.
A tale scopo, è stato introdotto questo
campo note Dati Sensibili che ha un funzionamento particolare. Tale campo è
visibile ed utilizzabile dagli utenti di SIPWEB adibiti alla manutenzione applicativa
autorizzati per la natura del loro lavoro a gestire dati sensibili; inoltre è
visibile ed utilizzabile solo dall’utente che ha registrato il ticket.
In altre parole in fase di registrazione ticket, un utente ha la possibilità di
scrivere in tale campo i dati sensibili:
da qui in avanti questo campo del ticket sarà visibile solo a tale utente ed al
gruppo preposto all’assistenza su tale applicativo. Lo stesso utente non vedrà
i dati sensibili inseriti da un suo collega su un altro ticket. In virtù di
quanto detto, un ticket che dovrà riportare la segnalazione sopra in grassetto
andrà compilato così:
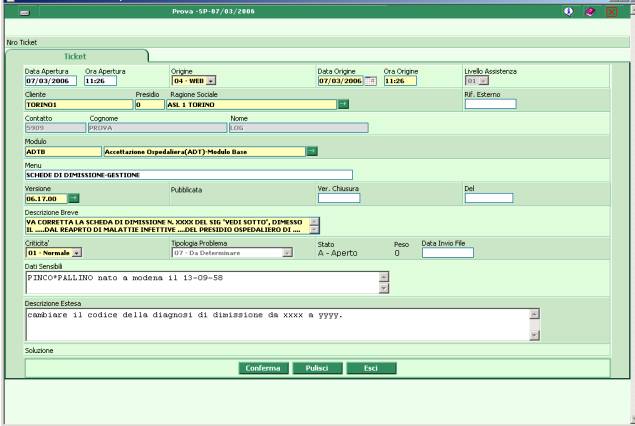
A questo punto non
ci resta che selezionare un livello nel combo-box del campo criticità che determina il livello di gravità del problema. Si fa presente
che tale livello impostato dall’utente è comunque valutato ed eventualmente
sovrascritto dagli operatori del call-center, per cui l’impostare un
livello alto non ci garantisce nessun vantaggio se il problema non è
effettivamente grave.
A questo punto non ci resta che premere il pulsante Conferma, in quanto i restanti campi Tipologia Problema e Soluzione verranno ovviamente compilati dal Call-Center.
Con tale azione ci verrà assegnato un numero ticket e contemporaneamente verrà inviata una e-mail all’indirizzo del call-center con la segnalazione della registrazione effettuata, in maniera tale che gli operatori ci potranno contattare qualora il problema abbia una soluzione immediata oppure possano iniziare l’iter del ticket nel caso sia necessario l’intervento di altri specialisti.
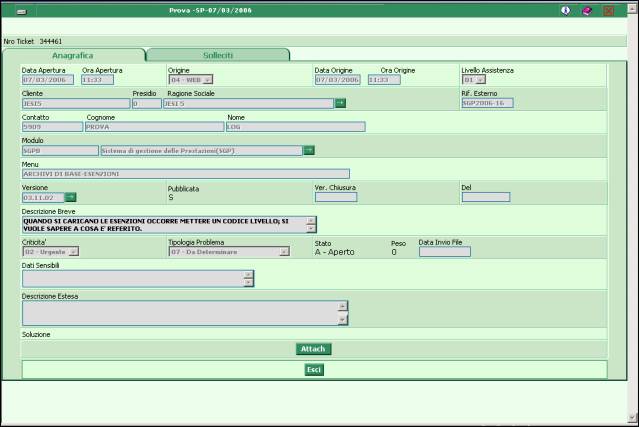
Nota bene: nel bottone “attach” vanno inserite eventuali, stampe, maschere, ecc che consentono una migliore spiegazione del problema segnalato; qualora ciò avvenga, nella descrizione estesa va messa una nota in cui si specifica la presenza dell’allegato.
Per una maggiore spiegazione vedi § 5.3.
05-Registrazione da cliente che è lo stato corrispondente alla registrazione effettuata.
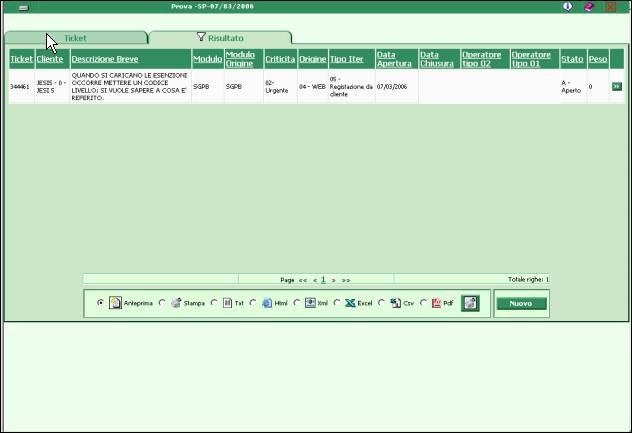
successivamente si transita sempre per lo stato 01- Gestione Ticket che si raggiunge quando il ticket viene preso in carico da un operatore del call-center. Alla conferma di questo stato, il sistema ci invierà una e-mail automaticamente per segnalarci che da ora in poi il problema è in carico al Call-Center, e da questo momento possiamo effettuare una nuova ricerca per vedere lo stato attuale del ticket. Come si può notare, l’operatore call center ha abbassato la criticità portandola a “Normale”:
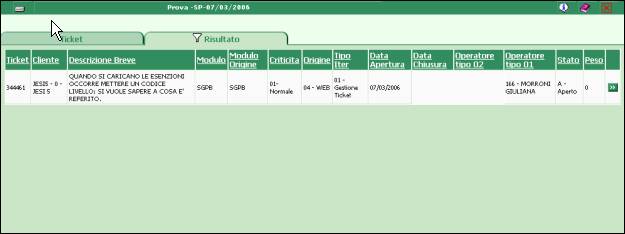
qualora per la
soluzione del problema il ticket debba essere sottoposto a colleghi specialisti
dello sviluppo dell’applicativo o sistemisti, vedremo lo stato 02 –
Intervento
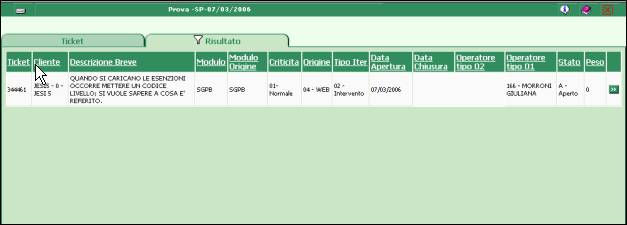
ed infine lo stato
finale 99 – Chiuso. che si
ottiene successivamente all’inserimento della tipologia del problema e
della Soluzione.
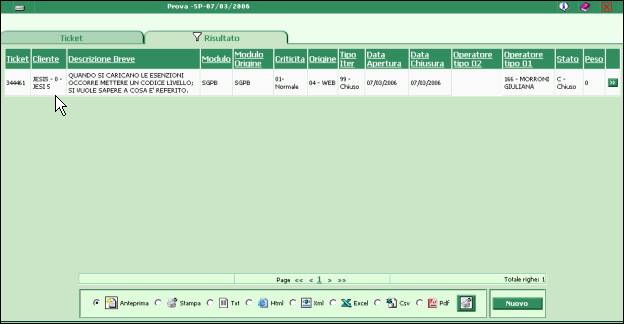
Nei casi in cui sia
necessaria una correzione del programma, il ticket viene chiuso anche con
l’indicazione della versione di chiusura e della data di rilascio
prevista.
Di seguito vediamo la maschera di gestione del ticket dopo la sua chiusura.
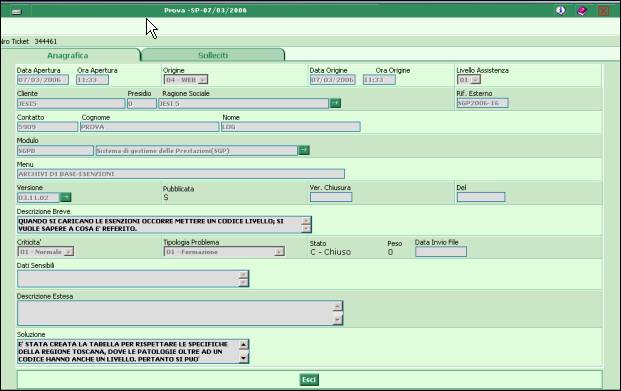
Qui sotto la e-mail di chiusura arrivata circa 10 minuti dopo la chiusura del ticket:
Oggetto: Cliente:JESI5-0. Le comunichiamo la chiusura del Ticket n. 344461
Testo:
Il ticket numero 344461 aperto in data
07/03/2006 alle ore 11:33, su segnalazione di Prova Prova, è stato chiuso.
Riferimento esterno: SGP2006-16
Problema riscontrato: QUANDO SI CARICANO LE ESENZIONI OCCORRE METTERE UN CODICE
LIVELLO, SI VUOLE SAPERE A COSA E' RIFERITO
Dettaglio:
Versione chiusura:
Soluzione: Abbiamo creato la tabella per rispettare le specifiche della Regione
Toscana, dove le patologie oltre ad un codice hanno anche un livello. Può
specificare il livello sempre =1 per tutte le patologie.
Alcune volte, per documentare adeguatamente un’anomalia applicativa, è necessario corredare la segnalazione con stampe prodotte dall’applicativo o documenti riportanti la print screen dell’errore. E’ possibile allegare tali documenti al ticket; infatti dopo che si è confermato il ticket, si abilita il pulsante “Attach”:
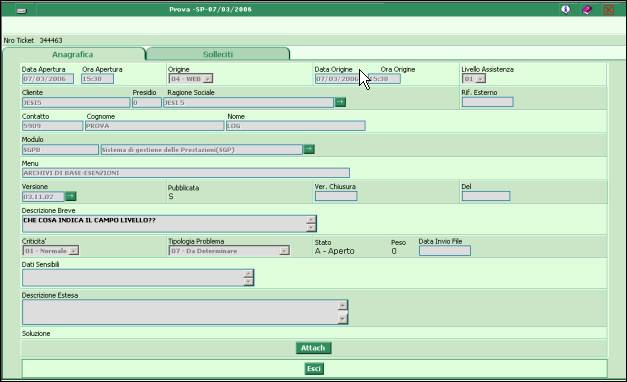
premendo il quale si accede alla seguente maschera
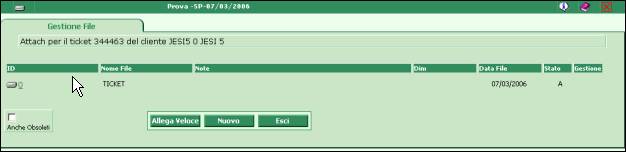
qui abbiamo 2 modalità quasi simili, per aggiungere uno o più file; per la prima modalità clicchiamo sul pulsante ‘Nuovo’, si apre la maschera
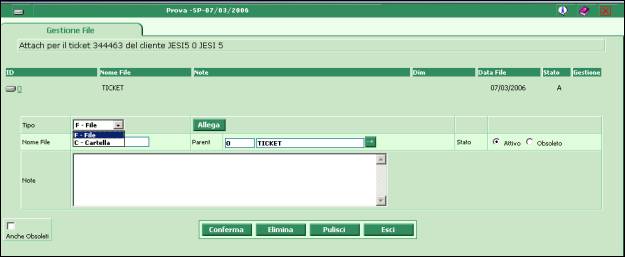
qui possiamo selezionare dal combo Tipo se allegare un singolo file o un’intera cartella, dopodiché clicchiamo su “Allega” e si apre la maschera seguente

da qui premendo Sfoglia si apre la maschera di windows
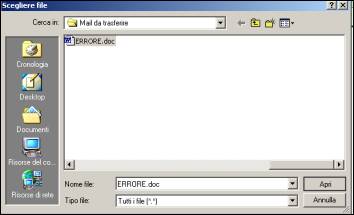
dove possiamo selezionare un solo file alla volta e poi premere Apri. Questo ci riporterà alla maschera precedente, dove possiamo scrivere nel campo note una descrizione dei files che intendiamo allegare e poi cliccare su Conferma per terminare l’operazione o su Allega per aggiungere un altro file.
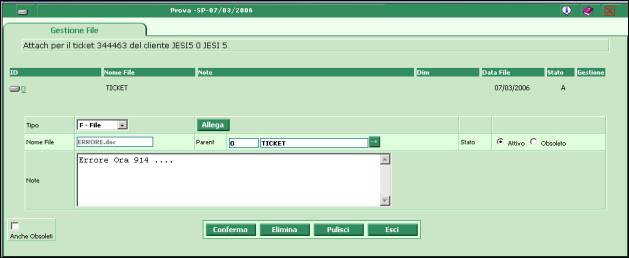
dopo Conferma la riga viene riportata nella lista dei files come nella figura seguente
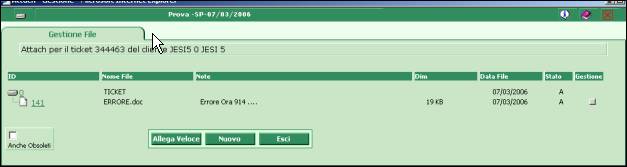
se utilizziamo il pulsante “Allega Veloce” facciamo 1 click in meno, ma non abbiamo la possibilità di inserire le note, infatti al click si visualizza direttamente la maschera già vista con il pulsante Sfoglia
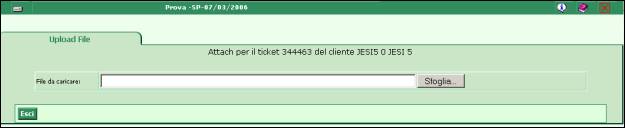
al click su Sfoglia seleziono un altro file
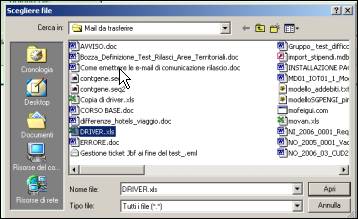
poi dopo aver premuto Apri si arriva direttamente alla maschera
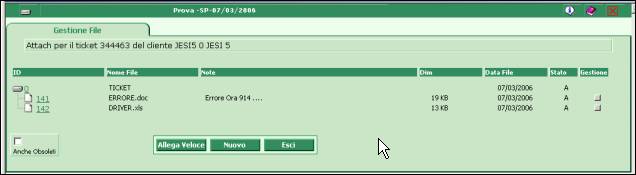
se voglio
comunque inserire delle note relative al secondo file allegato, posso ancora
farlo, prendendolo in gestione con un click sul pulsante a dx
sotto la colonna gestione
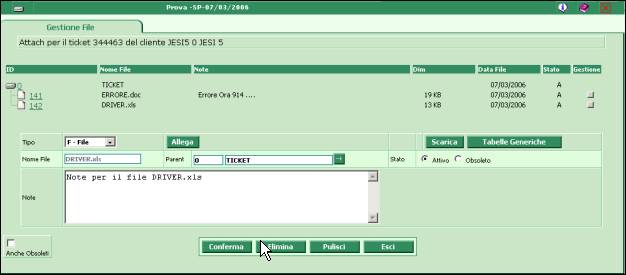
al Conferma le note vengono salvate. Il pulsante Esci chiude tale gestione.
Purtroppo non sempre si riesce a chiudere i problemi segnalati con un ticket entro i tempi che il cliente si aspetta: in questi casi, solitamente, il cliente richiama il Call-Center per sollecitare la chiusura del problema. I problemi che non sono risolvibili nell’arco della giornata sono sempre quelli che necessitano di essere valutati da più figure professionali o richiedono la correzione di un bug, quando essi vengono sollecitati non sono in genere mai in carico al Call-Center ma ad uno degli specialisti di cui sopra o direttamente al gruppo di sviluppo. La stessa attività che fino ad oggi era utilizzata dal Call-Center per inviare solleciti ai colleghi, ora è messa a disposizione degli utenti esterni.
Una volta ricercato
un ticket il cui stato ovviamente deve essere diverso da 99 – Chiuso, è
possibile inserire un sollecito cliccando nell’apposito tab Solleciti
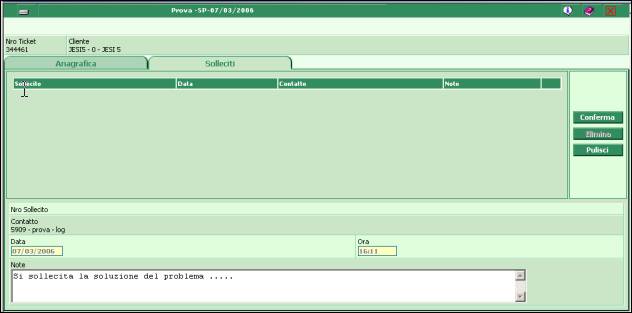
al conferma il sollecito viene riportato nella lista sopra,
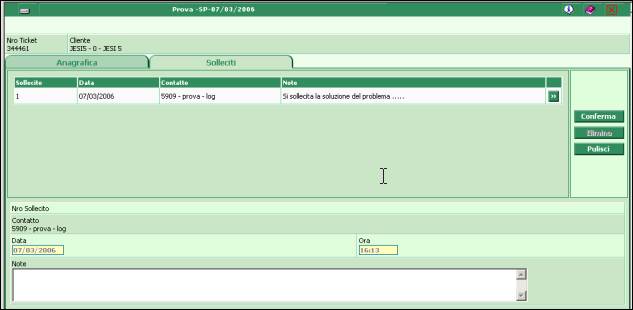
e contemporaneamente
viene inviata la seguente e-mail allo specialista che ha in carico il problema
o al responsabile dell’applicativo, se nessun specialista si è ancora fatto
carico del problema.
Oggetto:
Sollecito Ticket 344461 di JESI5-0
Testo:
Il Ticket 344461 del cliente JESI5-0, sul
modulo SGPB, è stato sollecitato dal contatto 5909-prova log alle 16:13:00 del
07/03/2006
Note: Si sollecita la soluzione del problema….
Tale maschera si raggiunge mediante il link “Preferenze->Impostazioni” posto in alto a sinistra nella pagina di menù e ci permette di personalizzare le impostazioni dell’utente. Tali impostazioni vengono lette all’inizio, per cui avranno valore a partire dal prossimo login. Cliccando nel link viene visualizzato il primo dei tre tab previsti
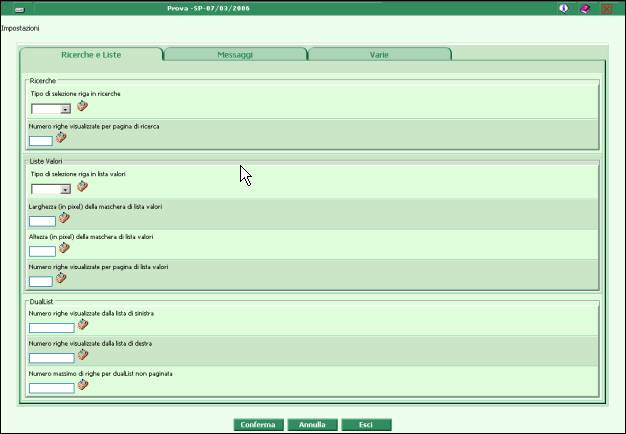
riferito alle ricerche ed alle liste valori ed alle dual list, che non sono presenti nelle attività a noi disponibili; possiamo quindi scegliere se utilizzare link o bottoni nelle ricerche e nelle liste valori e determinare la dimensione delle maschere ed il numero di elementi visualizzati.
Il secondo tab
riferito alle opzioni sui messaggi non verrà trattato mentre il terzo tab Varie
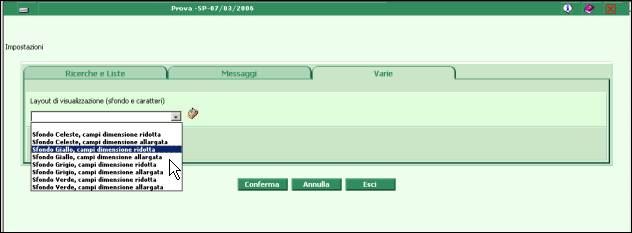
è quello che ci permette di scegliere lo stile della visualizzazione. Scegliendo tra 4 possibili tonalità di colori: verde, grigio, giallo azzurro e caratteri normali o allargati. Ad esempio selezionando giallo la visualizzazione della ricerca ticket è la seguente:
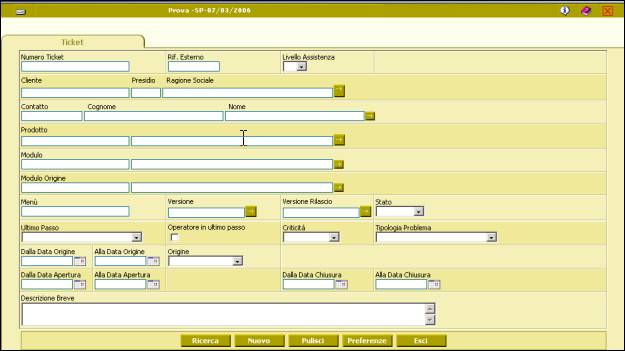
Per vedere il colore opzionato, occorre uscire e rientrare in procedura.
Il pulsante Preferenze, presente nella maschera di ricerca dei ticket, ci porta ad una maschera di tipo tabbed con 3 sotto-maschere:
Filtri
Campi Risultato
Ordinamento
Dopo aver compilato nella maschera di ricerca ticket dei campi preferenziali, ad esempio Cliente “JESI5”, Prodotto “SGP”, Stato “APERTO”, se si entra nel bottone “Preferenze”
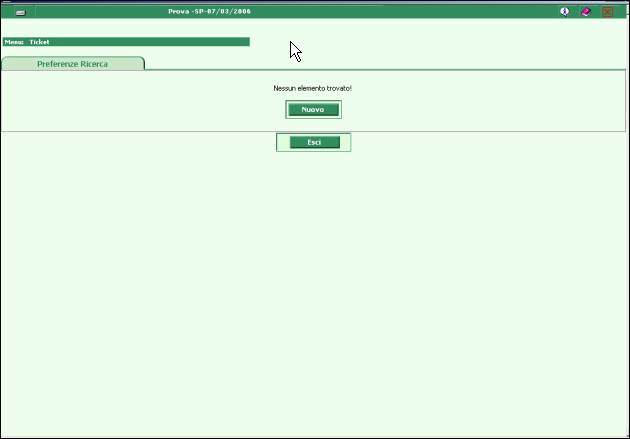
occorre premere, per registrare la Preferenza, il pulsante “Nuovo”: in questa maniera comparirà la seguente maschera
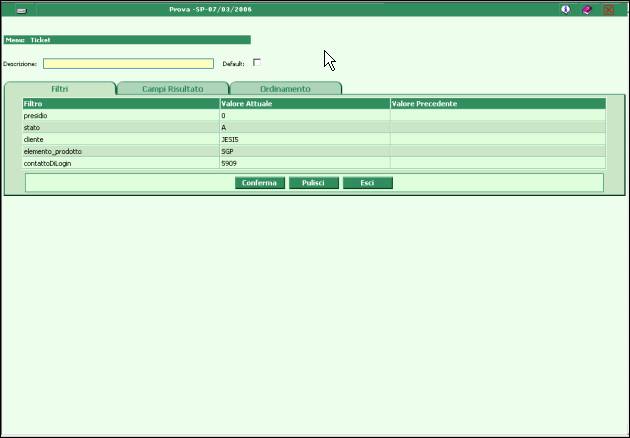
In essa sono riportati automaticamente i campi precedentemente compilati. Ora si deve riempire il campo “descrizione” e selezionare “default” se lo si ritiene necessario (in questo modo ogni volta che si entra nella maschera di ricerca i campi scelti verranno proposti in automatico)
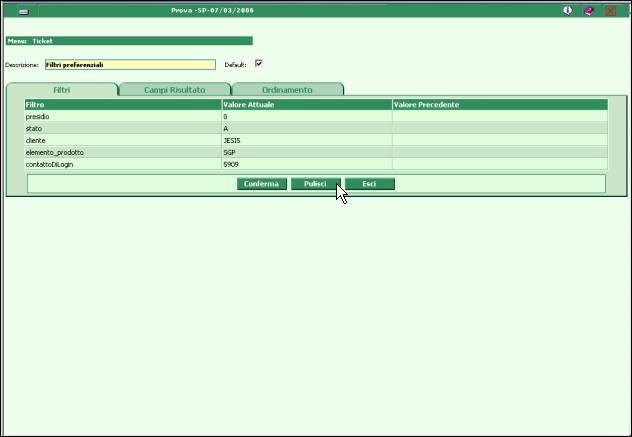
e fare conferma.
In questa maschera si possono selezionare le colonne che saranno visualizzate nel risultato della ricerca, all’interno di quelle disponibili, cioè previste per quel determinato profilo utente.
Nella figura sotto
sono riportate le colonne disponibili e quelle visualizzate nella LV dei clienti.
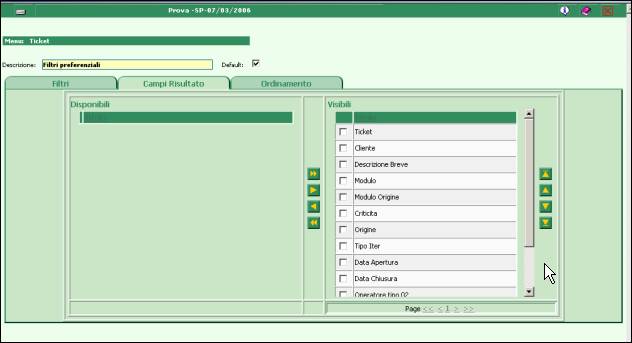
Oltre ai campi riportati nella maschera, sono visualizzabili anche l’”Operatore di I livello”, lo “Stato” e il “Peso”.
In questa maschera si possono scegliere i criteri di ordinamento del risultato selezionando uno o più campi per i quali ordinare il risultato e specificandone per ognuno l’ordine crescente o decrescente.
Nell’esempio sotto vediamo i criteri di ordinamento della LV dei clienti.
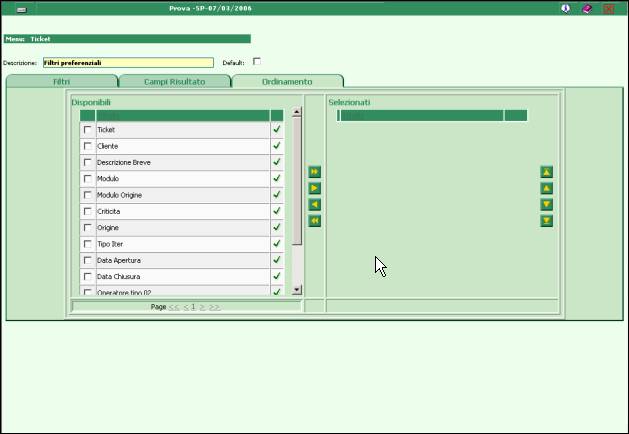
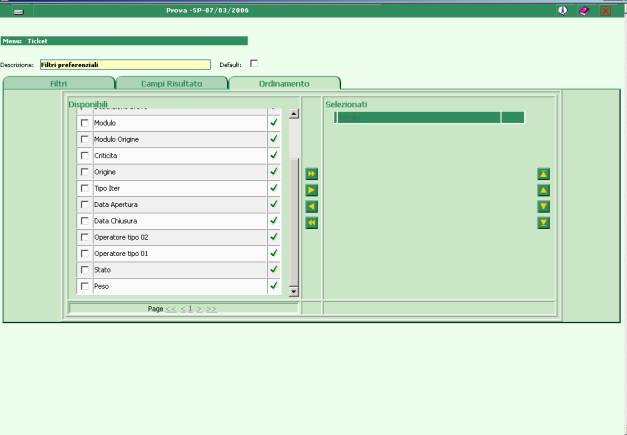
Di seguito vengono elencate le modalità di
segnalazione delle anomalie specifiche di ogni procedura.
Per abbreviare i tempi di correzione e facilitare
il lavoro degli sviluppatori è opportuno che le segnalazioni relative a
problemi di manutenzione su applicativi WEB contengano :
·
Descrizione accurata delle condizioni in cui si è
verificato il problema.
Ad esempio, nel segnalare un errore, è utile indicare se il problema si
presenta sempre ripetendo alcuni passi (che vanno indicati) oppure se si
presenta solo in certe occasioni.
·
Contenuto della maschera di info (shift+F12) e log
estratto tramite la maschera stessa subito dopo che il problema si è verificato
(se applicabile). Le istruzioni sono riportate nel prossimo paragrafo.
·
File di log completi al massimo livello di debug.
Il log va recuperato direttamente dal server. La cartella dove esso viene
generato dipende dall’installazione in quanto viene indicata in fase di
configurazione dell’installatore.
Per estrarre queste informazioni ci si deve trovare
all’interno di una maschera (ricerca, gestione o altro, ma non nel menu).
Possibilmente farlo dalla stessa maschera in cui si è verificato il problema.
Se questo non fosse possibile (ad esempio perché
l’apertura della maschera va in errore errore) allora si può partire da
un’altra maschera, avendo cura di indicare questa informazione nella
segnalazione del problema.
All’interno della maschera, premere la combinazione
di tasti SHIFT(maiuscole) + F12.
A questo punto ci si trova di fronte ad una
schermata di questo tipo
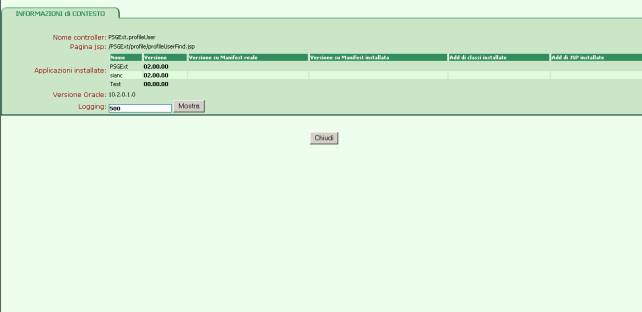
Le prime due voci (Nome Controller, Pagina web)
riguardano esclusivamente la gestione in cui ci si trova.
Applicazioni installate, indica le applicazioni
installate con la relativa versione e i diversi add.
Versione Oracle indica la versione database che
viene utilizzato dall’applicazione.
Logging
serve a visualizzare un numero di righe del log pari a quello indicato
nella casella di testo. Alla pressione del tasto Mostra viene visualizzata la
maschera riportata di seguito.
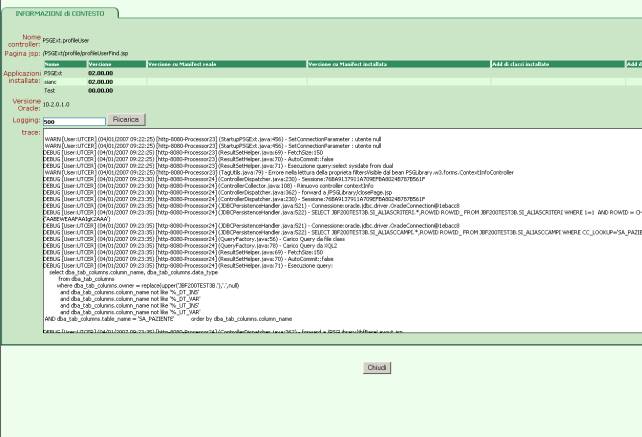
Premendo il tasto ‘Ricarica’ il log visualizzato
verrà aggiornato.
Per inviare le informazioni di contesto è possibile
seguire i seguenti passi
1. Posizionarsi
nella maschera visualizzata
2. Premere il tasto
destro del mouse - > HTML
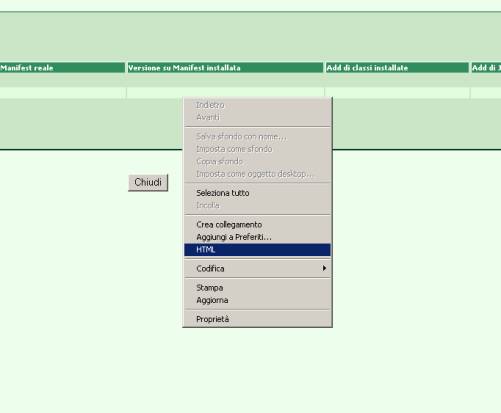
3. Solitamente a
questo punto verrà aperto un editor di testo. Salvare il contenuto visualizzato
con estensione “.html”
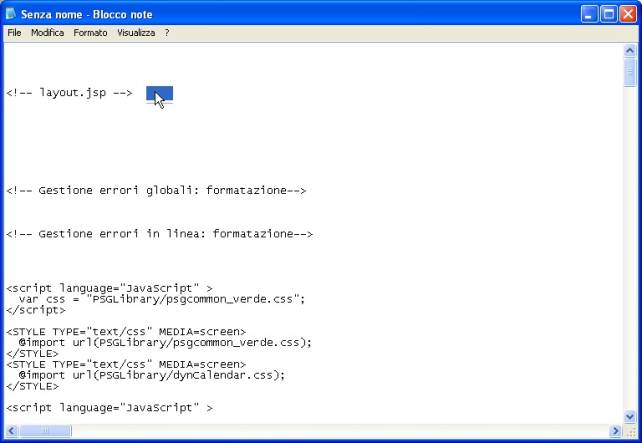
4. Allegare il file
salvato alla segnalazione